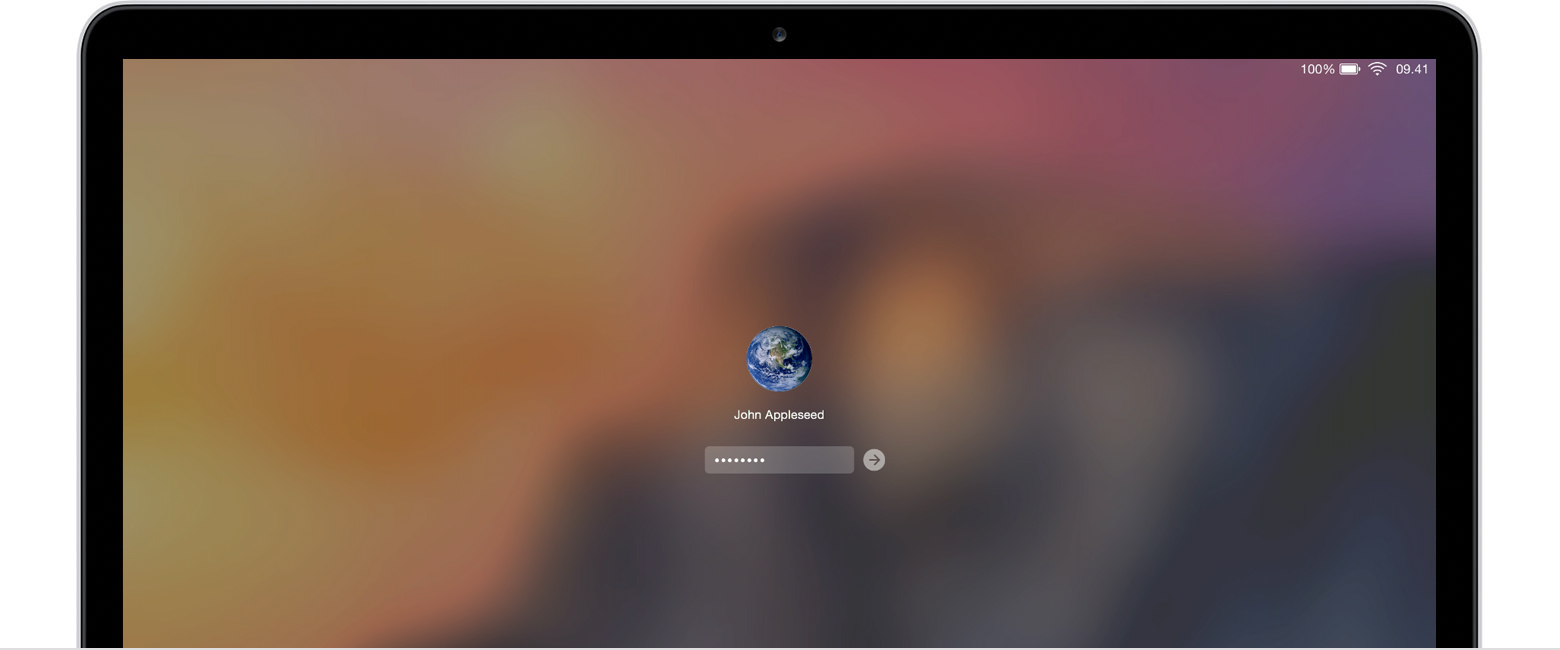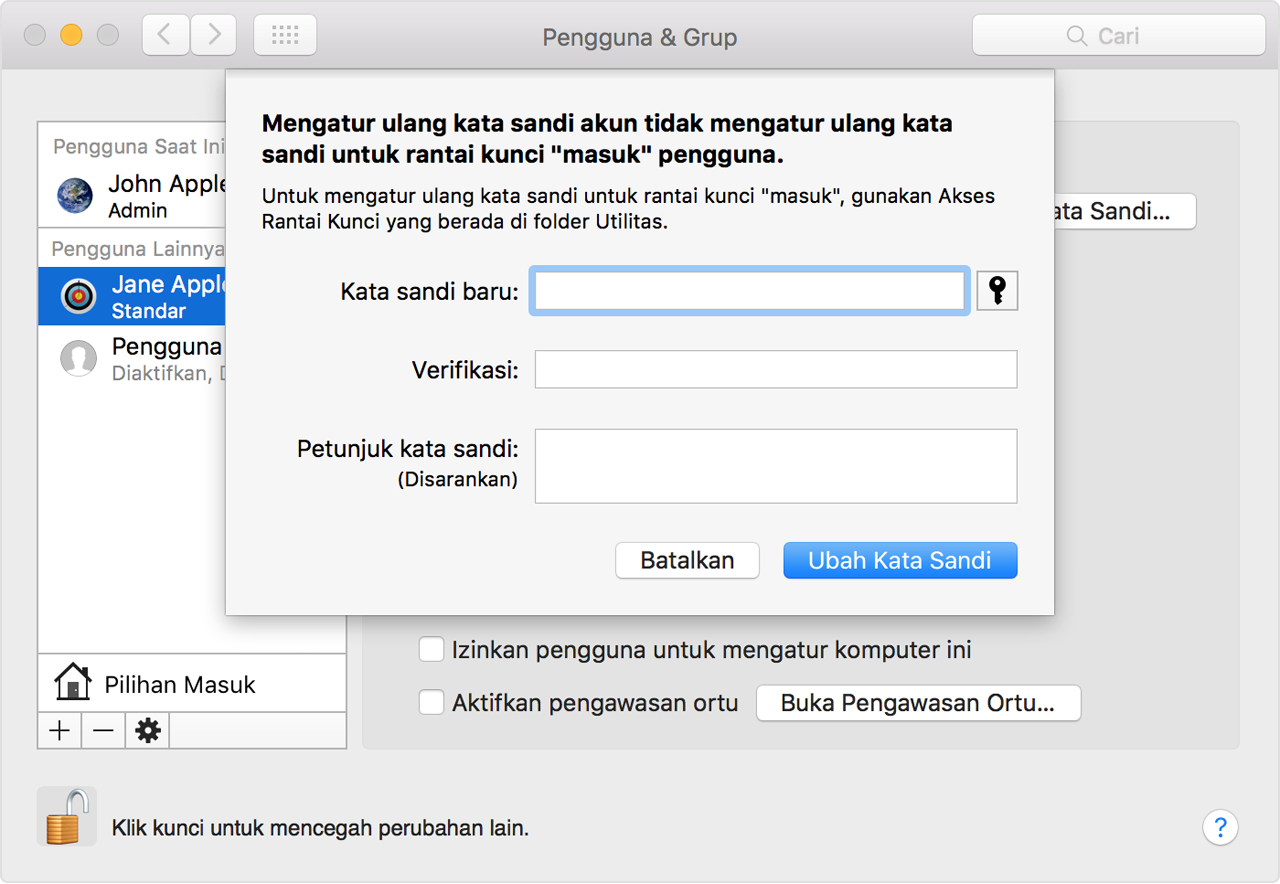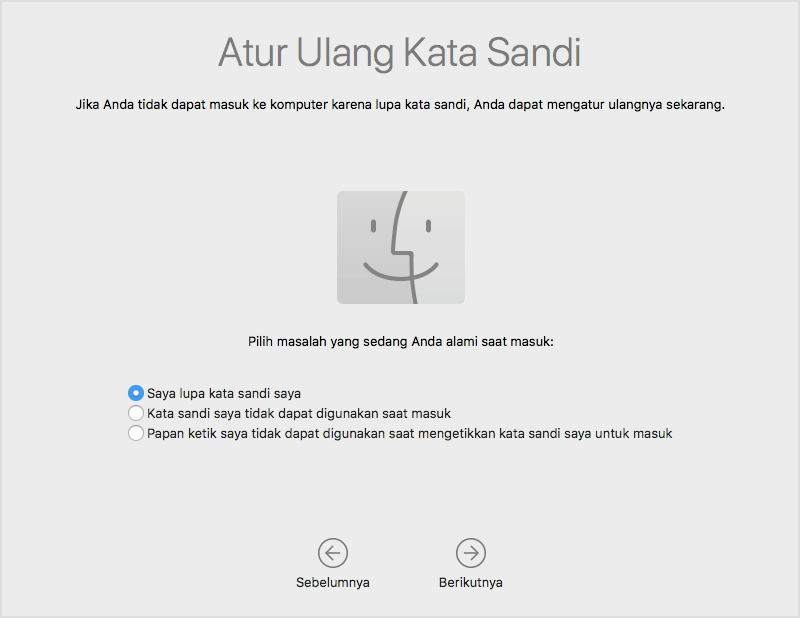Halo Kembali Lagi Bersama D’rankmacrepair, dan kami juga menyediakan jasa sewa macbook, Kali ini saya akan Menjelaskan Bagaimana. Jika mouse nirkabel, keyboard, atau trackpad Apple tidak berfungsi sebagaimana mestinya
Coba langkah-langkah berikut untuk memperbaiki masalah pada mouse nirkabel, keyboard,atau trackpad Apple..
Perangkat Anda tidak dikenali oleh Mac
Ikuti langkah-langkah berikut jika mouse, keyboard, atau trackpad tidak dikenali oleh Mac.
Pastikan mouse nirkabel, keyboard, atau trackpad aktif
Magic Mouse dan Magic Mouse 2 memiliki tombol geser di bagian bawah perangkat. Geser tombol untuk menghidupkan perangkat. Di Magic Mouse, LED hijau akan menyala sebentar. Di Magic Mouse 2, warna hijau akan menyala di bawah tombol.
Magic Keyboard, Magic Keyboard dengan Keypad Numerik, dan Magic Trackpad 2 memiliki tombol geser di bagian tepi belakang perangkat. Geser tombol untuk menghidupkan perangkat (warna hijau menyala). Model Keyboard Nirkabel Apple yang lebih lama memiliki tombol daya di sisi kanan perangkat. Tekan tombol dan LED hijau akan menyala di bagian atas perangkat, di dekat tombol.
Bila dihidupkan, perangkat akan ditampilkan sebagai Tersambung di bagian Bluetooth Preferensi Sistem dan di menu Bluetooth di bar menu. Jika tidak ditampilkan, pastikan daya perangkat terisi atau ganti baterai, dan pastikan perangkat dipasangkan dengan Mac.
Pastikan perangkat telah diatur untuk bekerja dengan Mac
Pelajari cara memasangkan Magic Mouse 2, Magic Keyboard, Magic Keyboard dengan Keypad Numerik, Magic Trackpad 2—dan model sebelumnya dari perangkat nirkabel Apple—dengan Mac Anda.
Gunakan trackpad internal notebook Mac atau mouse USB untuk memilih menu Apple () > Preferensi Sistem. Setelah itu, pilih Bluetooth dan pastikan Bluetooth diaktifkan.
Lihat tabel di bawah untuk informasi lebih lanjut mengenai cara menentukan status Bluetooth. Jika ikon Bluetooth tidak muncul, atau jika status bar menu terus menunjukkan bahwa Bluetooth nonaktif, mulai ulang komputer Anda, lalu coba aktifkan kembali Bluetooth.
Pastikan daya perangkat terisi
Magic Mouse 2, Magic Keyboard, Magic Keyboard dengan Keypad Numerik, dan Magic Trackpad 2 memiliki baterai isi ulang internal. Anda dapat mengisi perangkat ini dengan menyambungkannya ke Mac atau adaptor daya USB menggunakan kabel Lightning ke USB. Untuk kinerja pengisian baterai tercepat, pastikan perangkat dihidupkan saat tersambung ke Kabel Lightning ke USB.
Untuk memeriksa level baterai pada perangkat tersebut, klik ikon Bluetooth pada bar menu Mac, lalu pilih perangkat Anda berdasarkan nama. Jika tingkat baterai di semua perangkat rendah, isi kembali perangkat. Jika perangkat tidak muncul, pastikan perangkat dihidupkan menggunakan langkah-langkah yang diuraikan di atas.
Matikan dan hidupkan kembali perangkat
Jika mouse nirkabel, keyboard, atau trackpad Apple tidak dikenali oleh Mac setelah mengikuti kiat di atas, coba matikan perangkat nirkabel, tunggu beberapa detik, lalu hidupkan kembali.
Mouse atau keyboard Anda terkadang berhenti merespons
Ikuti langkah-langkah berikut jika mouse atau keyboard Anda terkadang berhenti merespons sementara waktu.
Klik atau tekan tombol
· Klik mouse atau trackpad atau tekan tombol pada keyboard untuk menyambungkan kembali perangkat ke komputer. Diperlukan beberapa waktu hingga perangkat merespons.
Periksa gangguan sinyal
· Jaringan nirkabel yang beroperasi pada frekuensi 2,4GHz dapat menyebabkan gangguan. Jauhkan pemancar ponsel nirkabel, oven microwave, dan perangkat listrik 2,4GHz lainnya dari Mac jika Anda menduga terjadi gangguan.
· Jauhkan perangkat nirkabel dalam jarak 10 meter (sekitar 30 kaki) dari Mac.
· Hindari meletakkan objek logam di antara perangkat nirkabel dan Mac.
Mouse Anda tidak bergulir ke atas atau bawah atau ke samping
Jika Anda tidak dapat menggunakan mouse untuk menggulir halaman web atau dokumen, lihat Dasar Mac: Gerakan Multi-Touch untuk memastikan Gerakan dikonfigurasikan secara benar. Anda juga dapat mencoba menyesuaikan preferensi kecepatan gulir.
Mouse atau trackpad Anda tidak bergerak dengan semestinya
Mouse Nirkabel Apple, Magic Mouse, dan Magic Mouse 2 dapat digunakan pada hampir semua permukaan halus. Jika terjadi masalah pelacakan, coba pilihan berikut:
· Pilih menu Apple > Preferensi Sistem, lalu pilih Mouse. Atur penggeser Pelacakan untuk menyesuaikan seberapa cepat penunjuk bergerak bila Anda menggerakkan mouse.
· Coba gunakan permukaan lain untuk mengetahui apakah pelacakan lebih baik.
· Balikkan mouse dan periksa jendela sensor. Gunakan udara terkompresi untuk membersihkan jendela sensor secara lembut jika ada debu atau serpihan.
· Jika beberapa perangkat nirkabel Bluetooth digunakan di sekitar, coba matikan satu per satu untuk mengetahui apakah masalah teratasi. Perangkat intensif bandwidth dapat memengaruhi pelacakan.
Pelajari lebih lanjut mengenai tindakan yang harus dilakukan jika trackpad tidak melacak dengan benar.
Satu atau beberapa tombol keyboard Anda tidak merespons
Gunakan Penampil Keyboard untuk menguji apakah tombol keyboard merespons dengan benar saat ditekan.
1. Pilih menu Apple > Preferensi Sistem, lalu pilih Bahasa & Kawasan.
2. Klik tombol Preferensi Keyboard.
3. Klik tab Sumber Input.
4. Pastikan bahasa keyboard yang digunakan tercantum di sisi kiri. Jika tidak, klik , lalu pilih dari bahasa yang ditampilkan.
5. Pilih kotak centang di samping menu Tampilkan Input di bar menu.
6. Klik tab Keyboard, lalu centang kotak di samping Tampilkan penampil keyboard dan emoji di bar menu.
7. Pilih Tampilkan Penampil Keyboard dari menu Input  di bar menu. Penampil Keyboard yang menampilkan tata letak keyboard akan ditampilkan di layar Anda.
di bar menu. Penampil Keyboard yang menampilkan tata letak keyboard akan ditampilkan di layar Anda.
8. Tekan tombol pada keyboard yang tidak merespons dan lihat apakah tombol yang sesuai menyala di Penampil Keyboard. Jika menyala, berarti tombol tersebut berfungsi dengan baik.
Jika Anda mengaktifkan fitur Tombol Mouse, beberapa tombol mungkin tidak merespons sebagaimana mestinya. Berikut cara menonaktifkan Tombol Mouse:
· Di OS X 10.8 atau versi lebih baru, pilih menu Apple > Preferensi Sistem. Klik Aksesibilitas, lalu pilih Mouse & Trackpad dari daftar di sisi kiri. Hapus centang kotak Aktifkan Tombol Mouse.
· Di OS X 10.7.5 atau versi lebih lama, pilih menu Apple > Preferensi Sistem. Klik Akses Universal, lalu pilih tab Mouse & Trackpad. Setelah itu, pilih tombol Nonaktif di samping Tombol Mouse.
Jika terjadi masalah dengan tombol, coba hidupkan Mac dalam mode pengguna tunggal untuk melihat apakah masalah perangkat lunak yang menyebabkan masalah.
Nah itu dia penjelasan Dari Semoga Bermanfaat Bagi Semua,Jika Kalian ingin Buat Pertanyaan Kepada kami silakan VIA Whatsapp Kami
Nah itu dia penjelasan Dari Semoga Bermanfaat Bagi Semua,Jika Kalian ingin Buat Pertanyaan Kepada kami silakan VIA Whatsapp Kami
0822-9999-4300 dan jika kali ingin sewa macbok/imac dan Service silakan klik dibawah ini
jasa Service Apple Jakarta dan Jasa Sewa Macbook/Imac Murah Se-Jakarta